1. Avtal
Det krävs avtal som är anpassade för återkommande betalningar. Man kan ansöka om att få avtal för kortbetalning och direktbank med återkommande betalningar på. Även Mondidos egen faktura fungerar för återkommande betalningar.
Du kan börja med att testa betalningarna i testläge med testkort och när du är redo för att börja ta livebetalningar fyller du i vår Onboarding med dina uppgifter i vårt admin för att komma igång med ett riktigt avtal.
2. Installation av plugin
För att installera Mondidos WooCommerce-plugin följer du stegen i guiden Integrera Mondido i WooCommerce.
OBS. För prenumerationer måste även modulen "Mondido - Mondido Payments" konfigureras (även om den inte är aktiv).
3. Skapa plan
- Logga in i Mondidos admin.
- Gå till Planer.
- Klicka på "skapa ny".
- Döp planen. Det är valfritt om du vill lägga till en beskrivning.
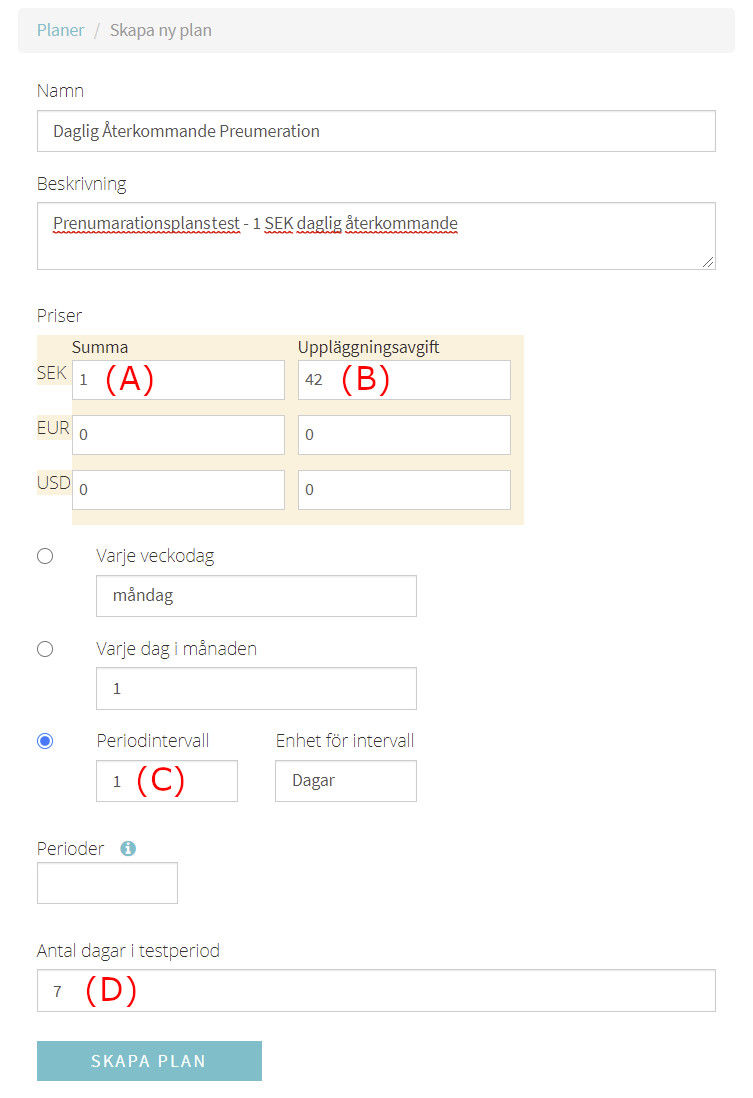
(A) Summa är den återkommande kostnaden. Prenumeranter betalar denna i början av varje prenumerationsperiod. Lägg till summa för de valutor du har tillgängliga och önskar erbjuda dina konsumenter. Det ska vara total summa inklusive moms, frakt etc.
- Specialfall: Vid användning av Trustly Autogiro för prenumerationer fungerar det inte med 0:- summa, utan det behöver vara något högre.
(B) Uppläggningsavgift är en startavgift. Prenumeranter betalar denna engångskostnad när de börjar prenumerera. Om du inte vill ha en startavgift sätter du 0 här.
(C) Periodintervall är en tidsenhet.
- Periodintervall: hur ofta summadragningen skall ske.
- Enhet för intervall: bestämmer om periodintervall räknas i dagar eller månader.
- Perioder: om du vill att prenumerationen skall upphöra efter x antal dragningar kan du specificera x här.
(D) Testperiod är en valfri gratisperiod innan det första periodintervallet börar (innan första summan dras). Om du exempelvis skriver 7 här dras Summa först efter 7 dagar. Notera att Uppläggningsavgift alltid dras omgående och inte påverkas av testperioden. Lämna testperiod tom för att inte ha någon testperiod (detsamma som att sätta den till 0).
Värt att veta: Om planen inte har någon testperiod kommer det göras två dragningar vid prenumerationsuppsättningen. Den första dragningen är den som kunden ser i betalfönstret och som sparar kortuppgifter och sätter upp prenumeraitonen. Efter det sker dragningen för första perioden omgående.
(E) Skapa plan - klicka på "Skapa plan"-knappen för att skapa planen.
3.1 Exempelplaner
Härunder följer några exempel på inställningar och de planer de leder till.
EXEMPEL 1
Plan:
Periodintervall = 1Enhet för intervall = månader
Resultat:
Den här planen kommer att dra pengar varje månad.
EXEMPEL 2
Plan:
Periodintervall = 3Enhet för intervall = månaderPerioder = 12
Resultat:
Den här planen kommer att dra pengar var tredje månad 12 gånger, det vill säga under 36 månaders tid (3 år) dras det pengar en gång i kvartalet.
EXEMPEL 3
Plan:
Periodintervall = 7Enhet för intervall = dagarPerioder = 52
Resultat:
Den här planen kommer att dra pengar var sjunde dag 52 gånger, det vill säga 1 gång i veckan under 1 år.
EXEMPEL 4
Plan:
Periodintervall = 1Enhet för intervall = månaderPerioder = 5Testperiod = 30 dagar
Resultat:
Den här planen kommer att dra pengar först efter 30 dagar efter uppsättningen och sedan varje månad under 5 månader, det vill säga 1 gång i månaden under ett halvår inklusive uppsättningen.
4. Lägg till produkt
Nu går du in i WooCommerce igen och går in på "Produkter".
Klicka på "Lägg till ny". Du kommer nu att lägga till den produkt som kunder skall prenumerera på:
- Döp den och beskriv den med bilder etc. som du gör med en vanlig produkt.
- Under produktdata ska du klicka i att produkten ska vara:
- Virtuell.
- Under ordinarie pris skriver du 0 eller varans pris. Du måste ange en siffra här för att det ska fungera. Se mer info under "Mondido subscription" nedan.
- Under reapris skriver du 0.
- Under "Mondido subscription" finns subscription plan. Här väljer du den plan du önskar använda för den aktuella produkten.
- Kryssa i "Add product to the recurring payments" om du vill att produkten ska vara inkluderad i prenumerationens återkommande transaktioner. Detta behövs om du vill att momsen ska kunna räknas ut för de återkommande betalningarna.
- Notera dock att om en produkt är med kommer produktpriset läggas till priset på den återkommande betalningen. Vi rekommenderar därför att du har planens periodpris som 0 och använder priset på produkten som periodpris istället. Alternativt priset på varorna plus en liten summa i planen för att ha en liten extra kostnad för prenumerationstjänsten.
- Notera även att om du får error under "subscription plan", se över om du har lagt in de nödvändiga inställningarna på "Mondido - Mondido Payments" modulen (du behöver inte ha modulen aktiv).
- Välj produktkategorier om du har flera som produkten ska synas under
- Klicka på Publicera/Uppdatera
Nu ska dina kunder kunna köpa produkten och skapa en prenumeration.
Tips: för att undvika avrundningsfel, se till att du ställt in WooCommerce med rätt antal decimaler för valutan du använder. För de flesta valutor är detta två decimaler.
Antal decimaler kan ställas in i WordPress admin under "WooCommerce -> Inställningar -> Allmänt -> Antal decimaler".
5. Webhookar
Du kan skapa en webhook som går till en adress hos dig där du samlar alla betalningar som gått fel. Detta kan vara bra att göra t.ex. för att kunna kontakta dina kunder om det inte funnits pengar på kortet eller om kortet har gått ut (eller andra möjliga anledningar till att köpet nekats). Du kan då hjälpa kunden att få prenumerationen att gå igenom eller avsluta prenumerationen om det skulle behövas.
När en prenumerationsdragning nekas försöker vi igen varje dag upp till 30 dagar (som standard). Dessa försök sker under natten.
För att skapa en webhook:
- Gå in på ditt Mondidokonto.
- I menyn till vänster, tryck på "Webhookar".
- I rullgardinsmenyn under "Skapa webhook", tryck på "Välj typ" och välj "E-post".
- Under "Skapa e-postwebhook", välj "Efter misslyckad betalning".
- I e-postfältet, fyll i den adress dit du vill att informationen om den misslyckade transaktionen ska skickas.
5.1 Kvitto
Du kan även skapa en webhook för att skicka ut ett kvitto till kunden:
- Logga in på ditt mondidokonto.
- I menyn till vänster, klicka på "Webhookar".
- I rullgardinsmenyn under "Skapa webhook", tryck på "Välj typ" och välj "Kvitto".
- Under "Skapa kvitto webhook", välj "Efter lyckad betalning".
- Du kan lämna "Avsändare" som den är eller använda en egen e-postadress. För att kunna välja en egen måste du först lägga in den under Integration - Appar - E-postadresser.Detta är den e-postadress som kunden kommer se att kvittot skickats från.
- I e-postadressfältet skriver du in vilken e-postadress kvittot ska skickas till. Du kan hämta kundens e-postadress från transaktionens metadata genom att skriva (kräver metadata i matchande format).
- "Ämne" är titeln på mailet kunden får.
- I fältet för "Innehåll" kan du editera hur kvittomailet ser ut. Du kan använda HTML-kod och även Liquid syntax.
- Du behöver inte fylla i "Taggar"-fältet.
För mer information, se denna guide: Hur skapar jag ett kvitto?
Vi hittade inga artiklar