1. Create an account at Mondido, if you haven't already.
2. Download the WooCommerce plugin. Click on "Code" and choose "Download ZIP".
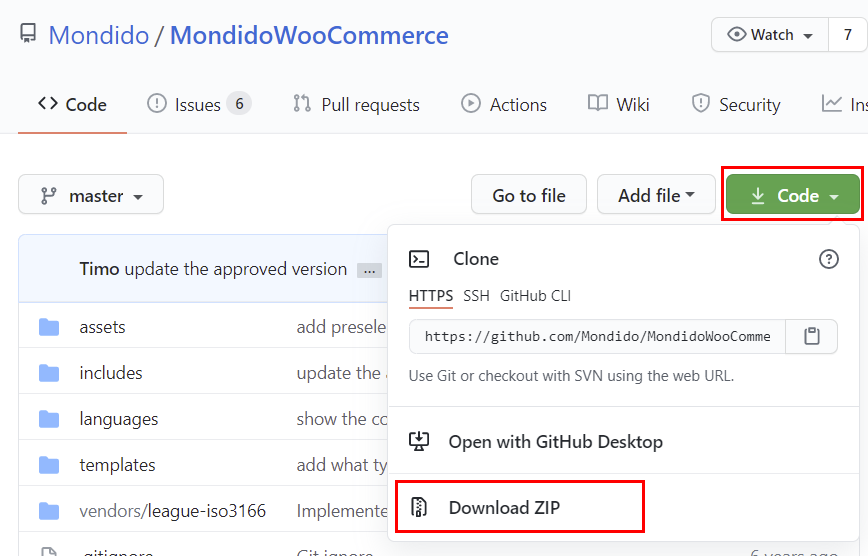 3. Go to "Plugins" in the side bar in the Wordpress admin. Then choose "Add New".
3. Go to "Plugins" in the side bar in the Wordpress admin. Then choose "Add New".
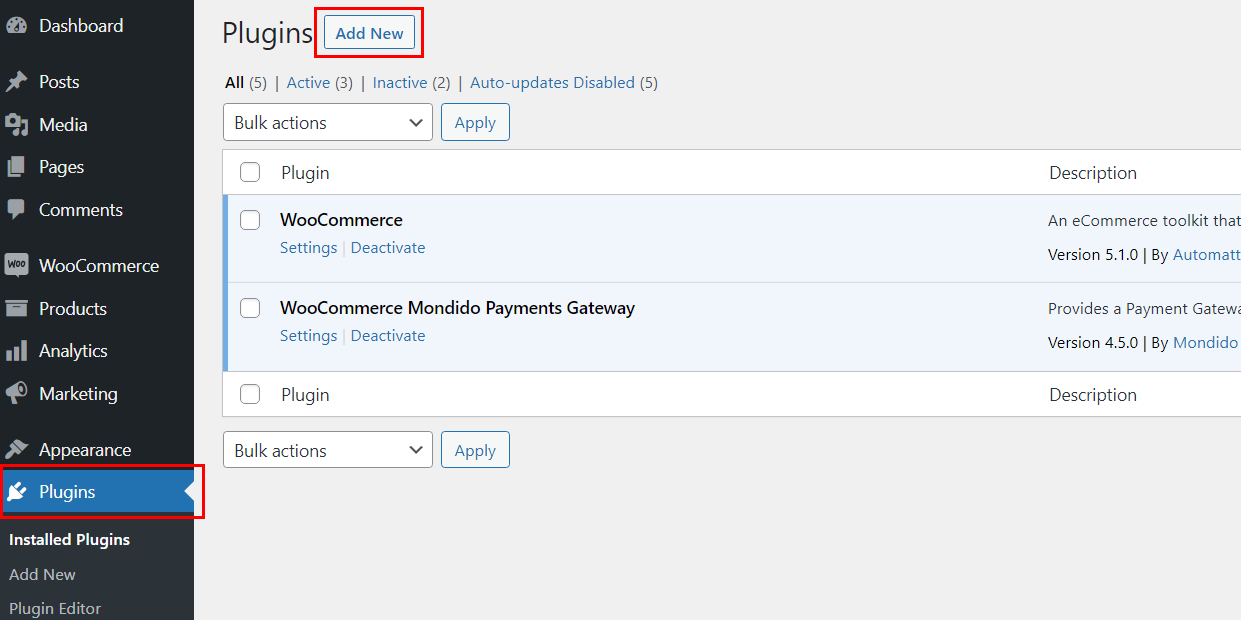 4. Click "Upload Plugin" to upload the file to your WooCommerce.
4. Click "Upload Plugin" to upload the file to your WooCommerce.
5. Click "Choose File" and choose the file you downloaded in step 2. It should be a zip file. Then click "Install Now" to proceed with the installation.
6. Make sure that the Mondido plugin is activated. If it says "Deactivate" like in the image, the plugin is activated and no changes are needed. DO NOT click "Deactivate". Only check that it says so.
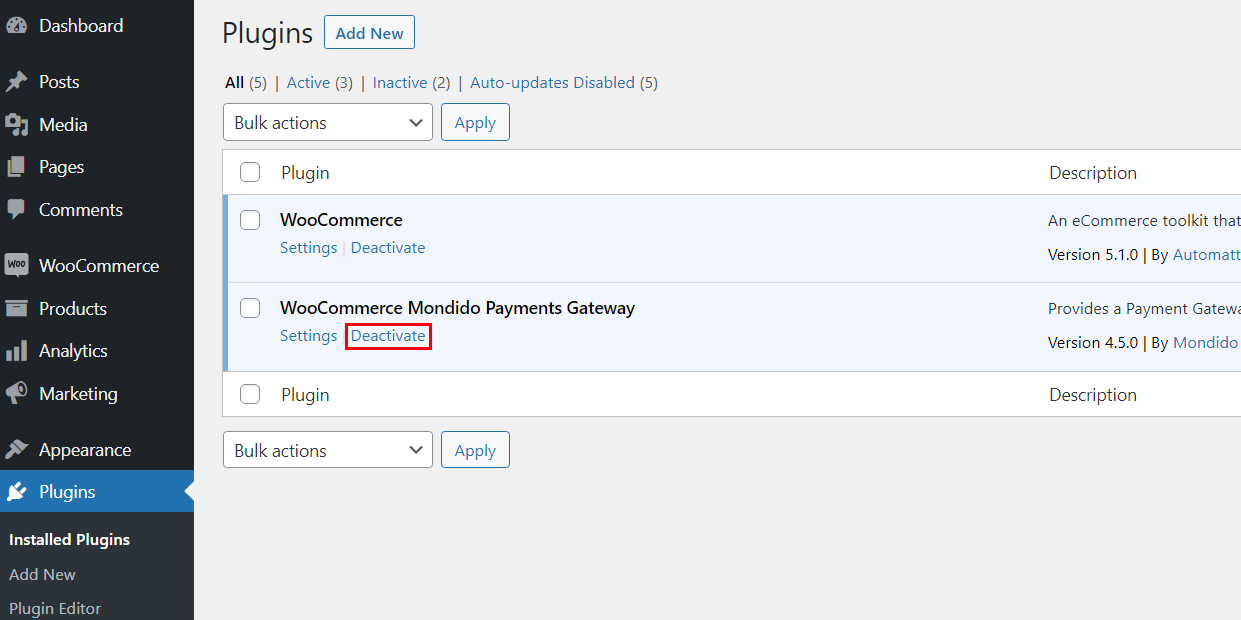 7. Click on "WooCommerce" in the side bar, go to "Settings" and choose "Payments". Here you should be able see the installed Mondido Payment methods.
7. Click on "WooCommerce" in the side bar, go to "Settings" and choose "Payments". Here you should be able see the installed Mondido Payment methods.
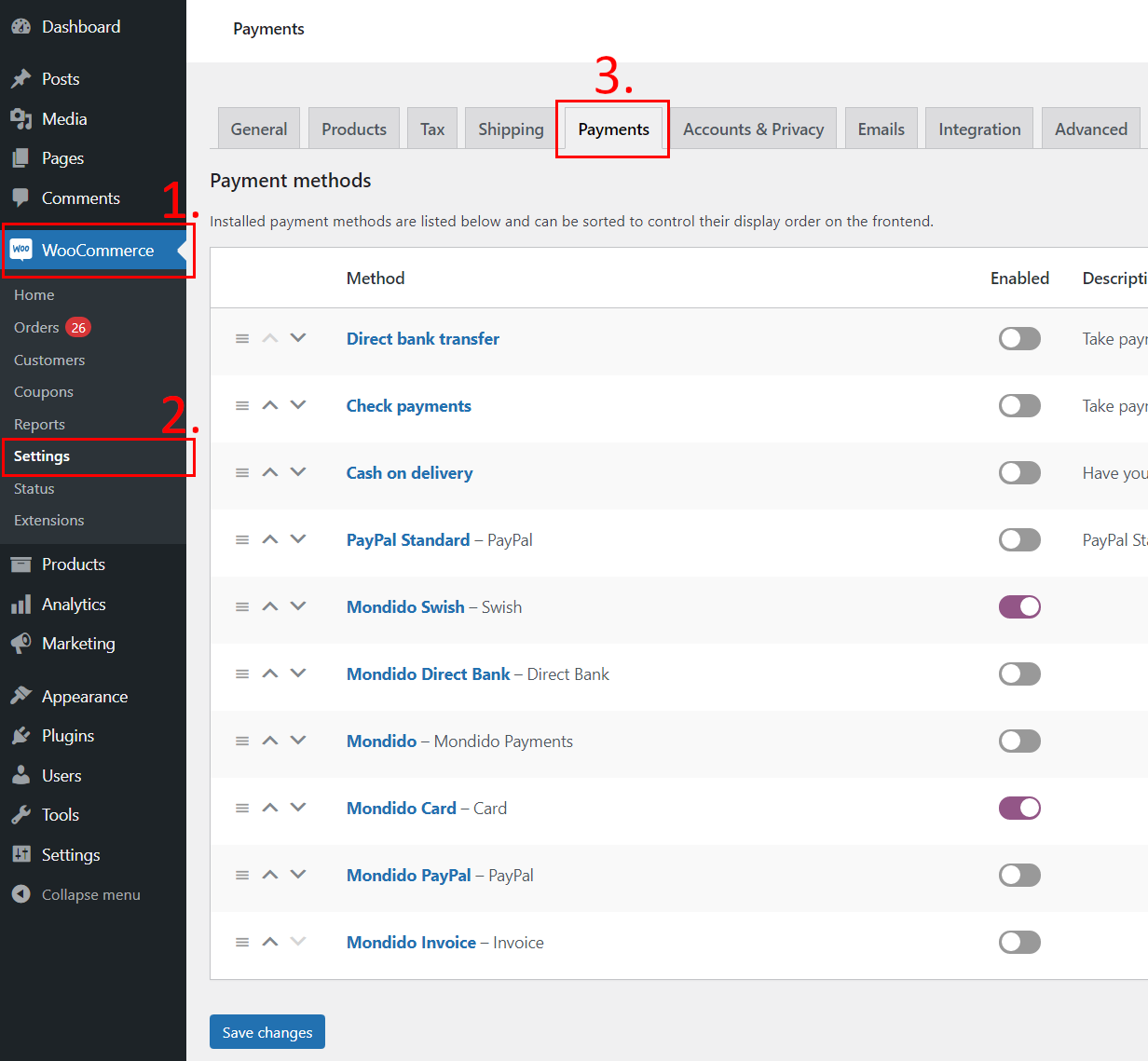 8. Enable the payment method(s) you use with Mondido.
8. Enable the payment method(s) you use with Mondido.
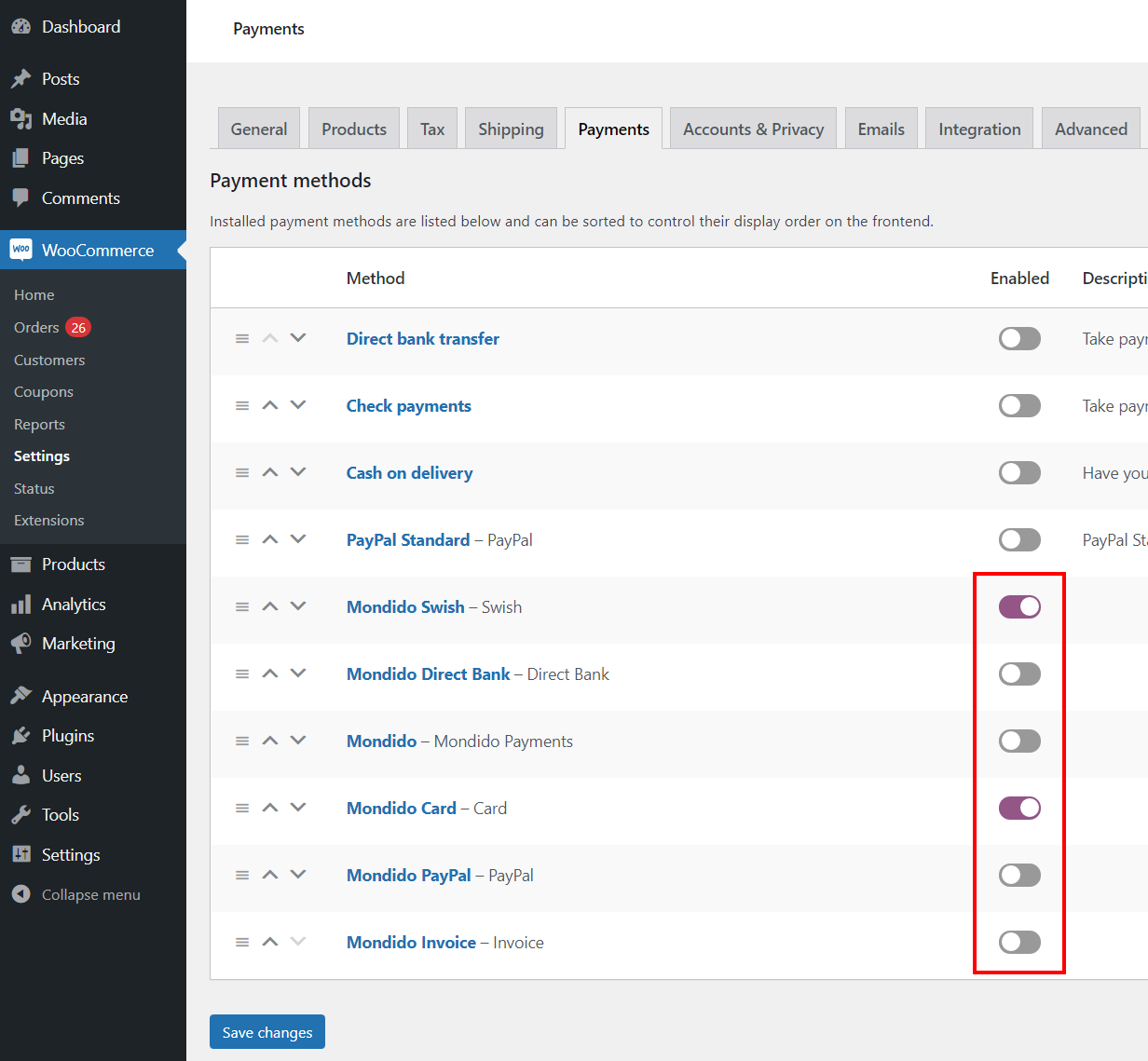 9. Go into the settings for each activated payment method by clicking on its name or on the "Configure" button to the right.
9. Go into the settings for each activated payment method by clicking on its name or on the "Configure" button to the right.
Below the picture are explanations for each field.
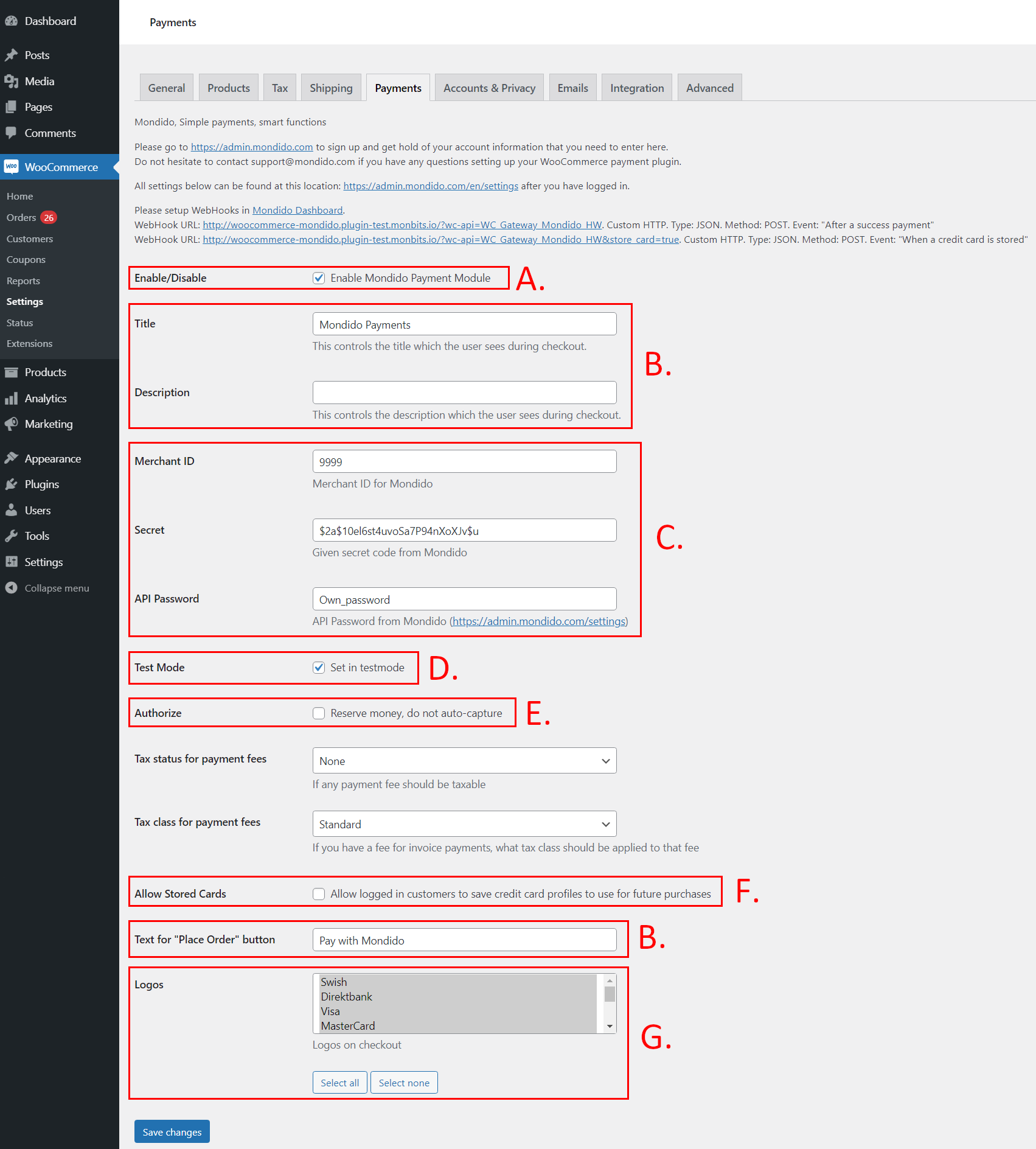 9.A. Enable the module and make it visible in your checkout.
9.A. Enable the module and make it visible in your checkout.
9.B. Fill in the descriptions you want customers to see in the checkout.
9.C. Enter your information from the Mondido admin here. You choose an API-password on your own, but it is important that you have entered the same one both here and in the Mondido admin.
9.D. Check the box to put transactions in test mode. When you have received information from Mondido that your account is live you can deactivate test mode.
9.E. (Note: this is only applicable for payment methods where money can be reserved, i.e. card.) Check this box if you want to manually control when money should be captured from the customer's account. When a payment is done the money is reserved on the customer's account and then the money can be captured when you choose to capture it. Please note that reservations are let go automatically in 3-6 days.
If this checkbox is not marked then the money is captured automatically when the customer finishes the order and payment.
9.F. (Note: this field only exists for some payment methods.) Check this box if you want to give customers the option to store their card. This requires that you have support for stored cards in your acquirer agreement.
9.G. (Note: this field only exists for some payment methods.) Click on the logo(s) you want to show at checkout. Control + click (PC) or ⌘ + click (Mac) to choose more than one.
Don't forget to press the blue button "Save changes" when you are done.
10. If you are going to use subscriptions, please follow the guide Subscriptions in WooCommerce.
11. After this has been completed, you should perform test payments to make sure everything works as intended. Test cards for test payments can be found here. If you want to perform a test payment with invoice, please contact us at help@mondido.com.
